

You can disable screen blanking and automatic screen lock from the Settings app.įrom the Screen section, you can configure Blank Screen Delay 1 and Automatic Screen Lock 2.īy default, the Blank Screen Delay is set to 5 minutes. Type in your login password and click on Authenticate.Ĭlick on the Automatic Login toggle button to enable automatic login.ĭisabling Screen Blanking and Automatic Screen Lock: To open the Settings app, click on Settings from the system tray as marked in the screenshot below.įrom the Users section 1, click on Unlock 2 as marked in the screenshot below. You can enable automatic login from the Settings app. To solve this, you will have to disable screen blanking and automatic screen lock for a seamless Ubuntu Desktop 22.04 LTS remote desktop session.
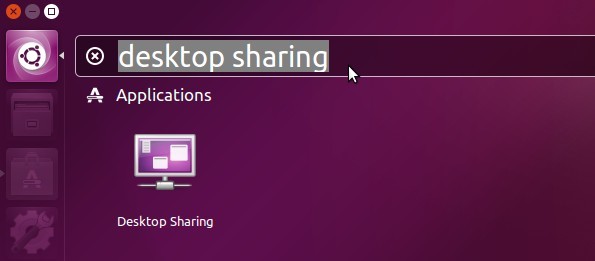
You will get disconnected from the remote desktop session if your Ubuntu desktop is idle/inactive for a while and the screen is blanked/turned off or locked automatically. On Ubuntu Desktop 22.04 LTS, screen blanking and automatic screen lock are enabled by default. If you want to use Ubuntu Desktop 22.04 LTS remotely in headless mode (without attaching a monitor, keyboard, and mouse to your Ubuntu computer), I highly recommend you enable automatic login. So, you have to log in to the system for the remote desktop service to start. On Ubuntu Desktop 22.04 LTS, the remote desktop service is configured as a user service.
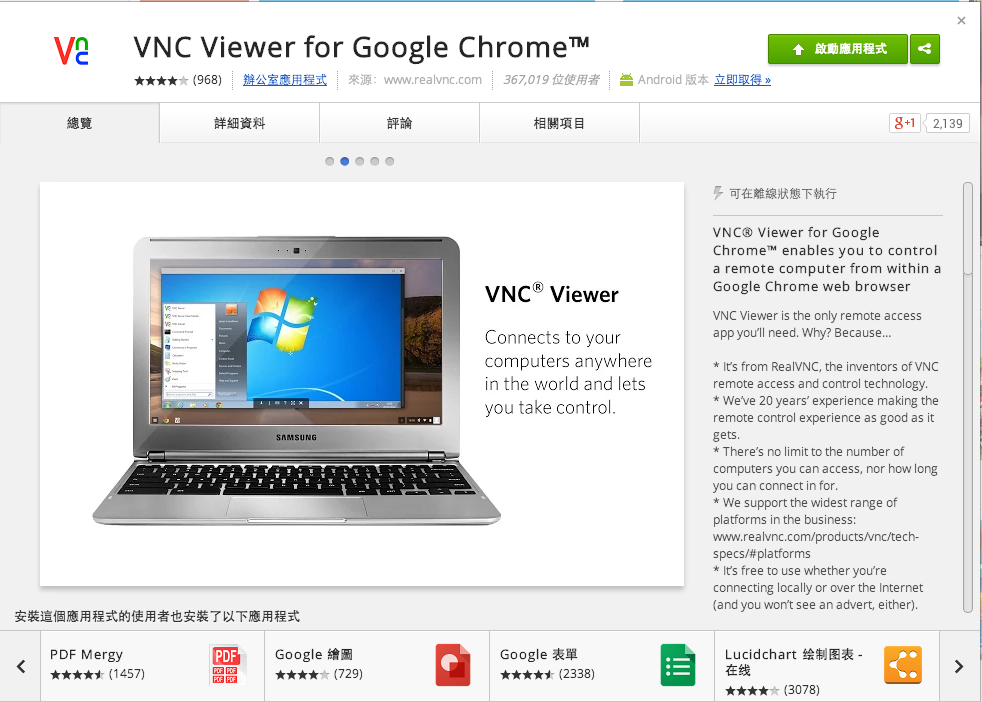

Otherwise, you won’t be able to connect to your Ubuntu Desktop 22.04 LTS remotely from Windows 10/11 using the Remote Desktop Connection app. Preparing Ubuntu Desktop 22.04 LTS for Remote Login:įor remote desktop to work on Ubuntu Desktop 22.04 LTS, you have to enable automatic login and disable screen blanking and automatic screen lock on your computer.


 0 kommentar(er)
0 kommentar(er)
